Padlet is an online collaborative tool that acts as a virtual noticeboard for sharing a variety of content.
Tutors might add Padlets to VLE module sites to organise course materials, as a place for discussion, or a way for students to get feedback on work. You can also create Padlets for mind-mapping, planning assignments, portfolios, group work and more.
Depending on a Padlet’s settings, you may need to login.


There are many different types of Padlet, which are useful in different ways:
Three types to add posts in columns or a grid. Great for organising posts into groups and presenting lots of information at once.

Add content anywhere on the Padlet. Great for notes, mind-mapping, showing links between ideas and planning assignments.
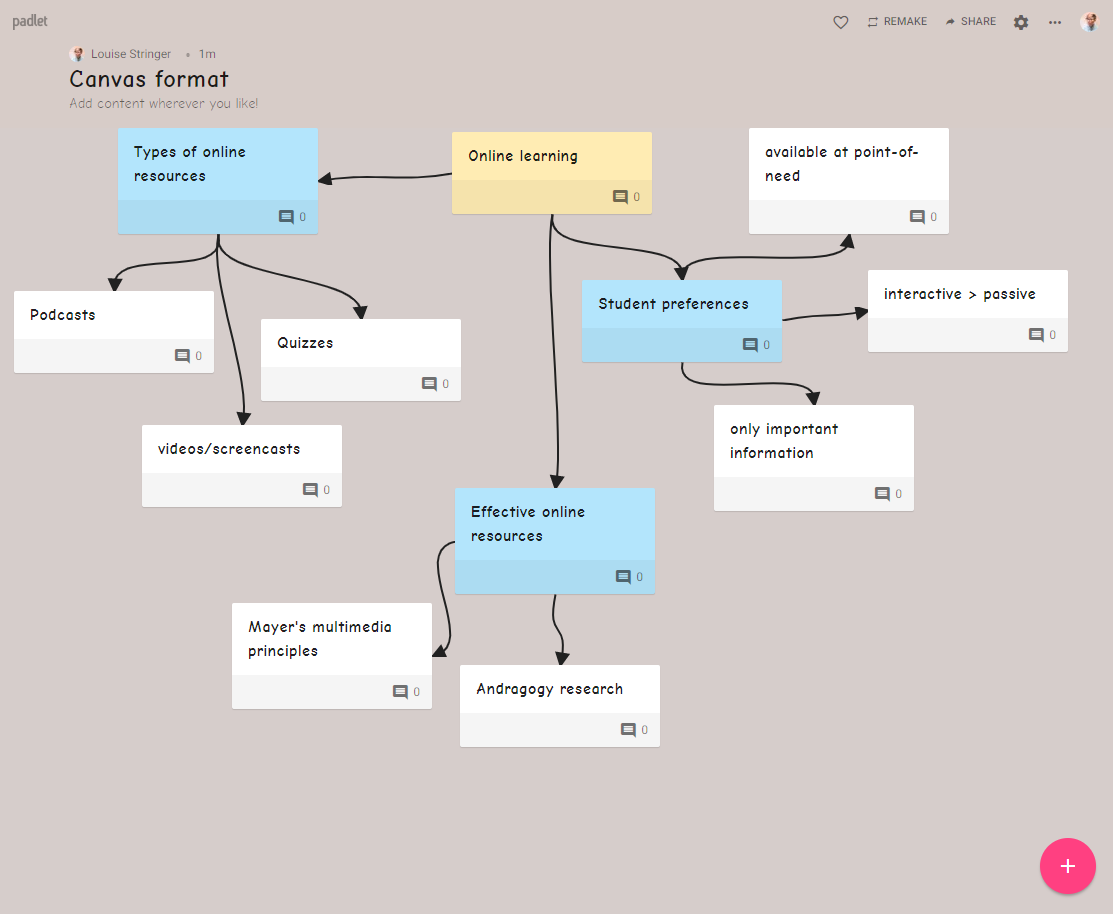
Present content in time order. Great for planning projects or showing a process.
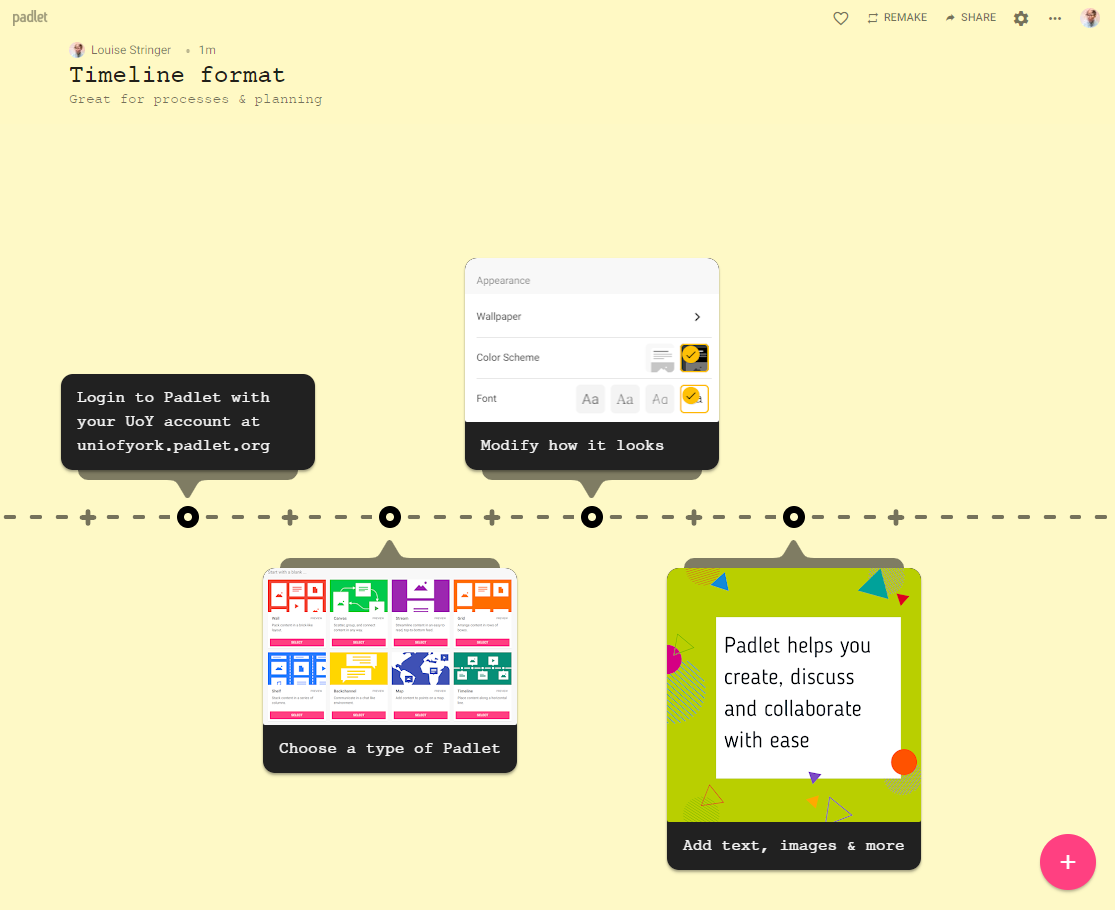
Add content at points of the map. Great for projects with a geographical connection.
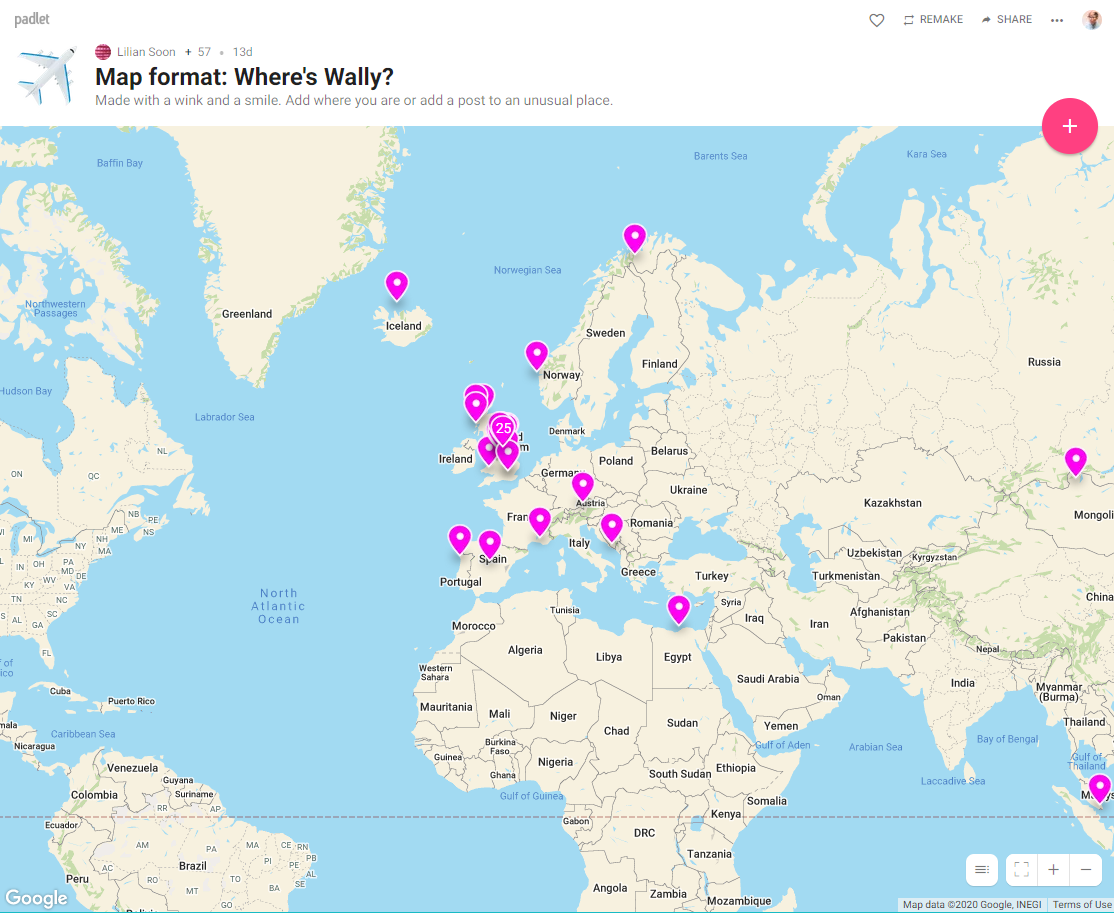
Check out some example Padlets to see what's possible:

You can create your own Padlets for group work, portfolios, mind mapping ideas for projects and more.
To create a new Padlet:
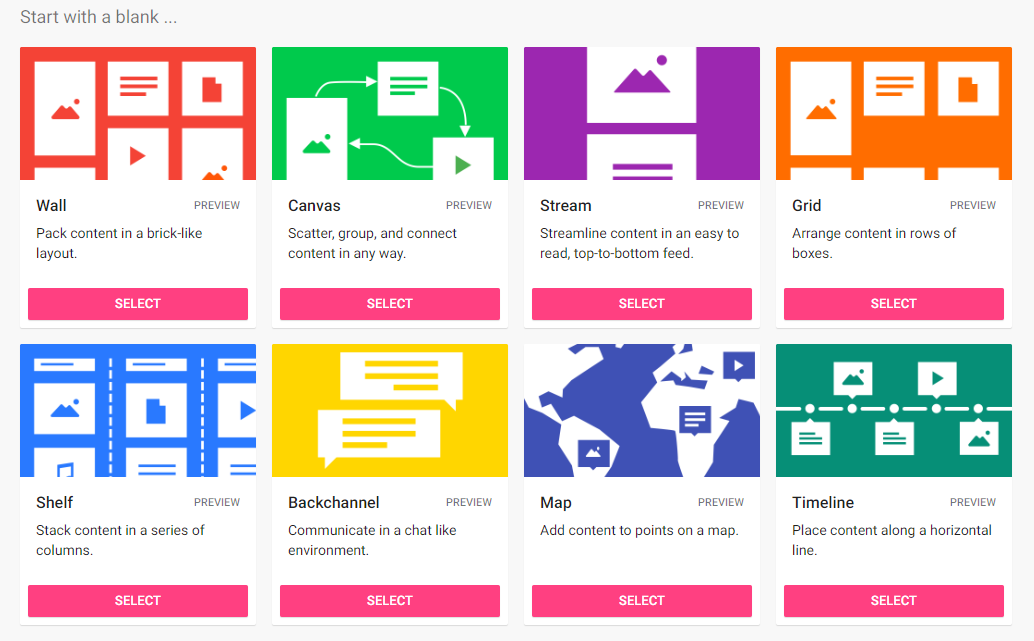
Find out more:
In most cases, you'll post and comment on Padlets created by somebody else. For example, you might post questions and comments in a discussion, or attach some work for peer feedback.
You don't need to log in to Padlet to post.
Be sure to only use non-sensitive data in Padlet — don't post anything personal or confidential.


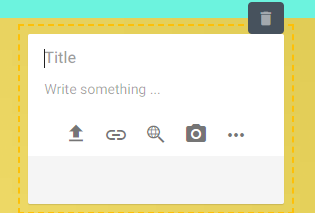
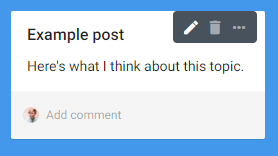
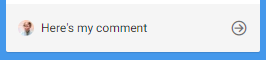
Find out more:
You don't need to log into Padlet to post or comment, so you can access an existing Padlet in the same way as other online resources:
To create a Padlet, you need to access Padlet directly. There are two ways to do this on a mobile device:
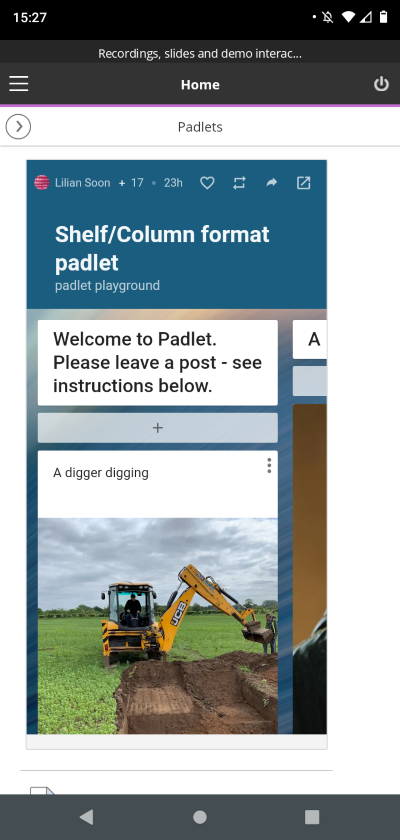
Find out more:
Forthcoming sessions on … :

There's more training events at: